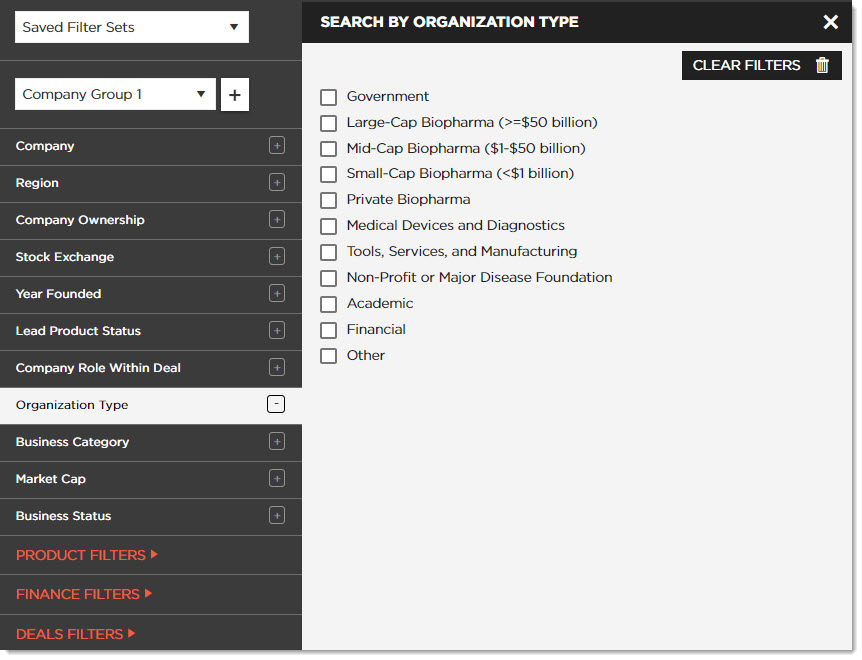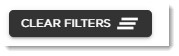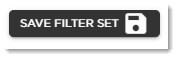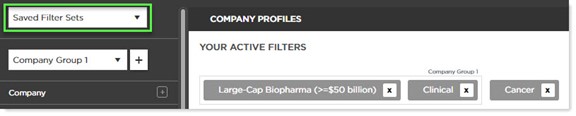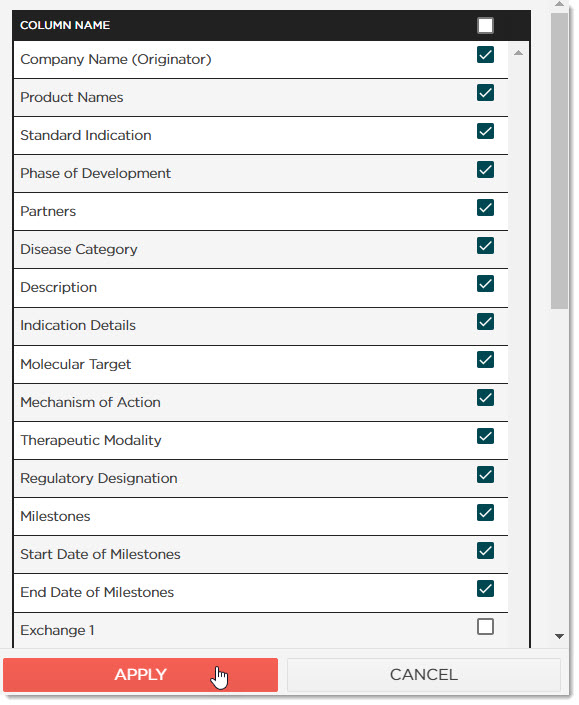By downloading and exporting any content or information you agree that as between you and BioCentury that BioCentury is the exclusive owner of the content. You also agree to place this attribution on the content or information as follows: Source: BioCentury Inc. Copyright © 2024 BioCentury Inc. All Rights Reserved.
Customer Resource Center
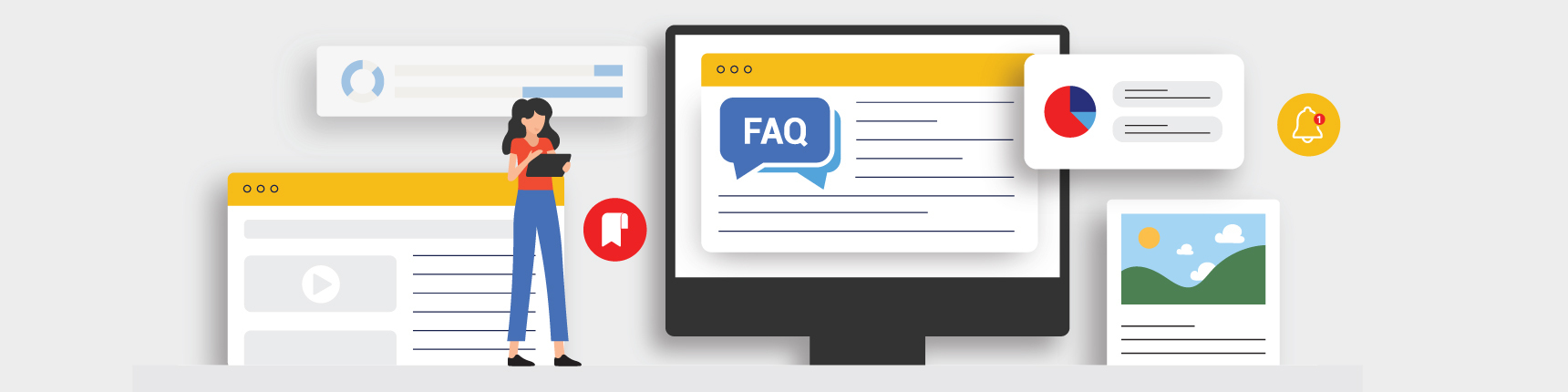
Getting Started with BCIQ
A BioCentury Quick Guide
BCIQ offers unparalleled data, information and features to give you the power to create crucial reports, build and save peer groups based on specific therapeutic categories and have updates sent to you daily. This Quick Guide will help you get started on your BCIQ journey and show you how to get the most out of your subscription.
Newsfeed, Modules, and Profile Reports
To access the database, select BCIQ Data at the top of the screen next to Analysis.
Newsfeed: Your first stop will be the Newsfeed, your BCIQ home screen and surveillance tool (see Customizing BCIQ Newsfeed & Alerts to learn how to set up alerts).
Modules: You can access any of BCIQ’s Modules by selecting the tabs next to the Newsfeed. The Modules are Companies, Products, Finance and Deals. See the BCIQ Modules Quick Guide for more information.
Profile Reports: Use the Profile Reports dropdown menu to access Company, Target, Product, Disease and Deal profiles. See the BCIQ Profile Report Quick Guide for more information.

Filters
While in any of the Modules, you will have access to a multitude of filters on the left of the screen to help you narrow down and further specify your search.
To access the filters, simply click them and their contents will appear next to the filter name.
Select the specific filters you want to use, and the report will change accordingly.
Module Filters: When you navigate to a specific module, the relevant filters will automatically open on the left-hand side. However, you can use all the filters on matter which module you have open. Just click on the red module filter set name to expand that group of filters. Once you select the filters you require, they will appear at the top of the report.
Remove Filters: To remove filters, simply click the small "X" next to the filter. You can also clear all active filters by selecting CLEAR FILTERS.
Filter Sets: You may save this filter set for later use by selecting "Save Filter Set". You can find all previously saved filter sets at the top of the filters menu on the left.
Company Groups: One of the great features BCIQ provides is the ability to create Company Groups to make your search very targeted. This means you can assign specific filters to one group, and different filters to another group and the result will show any overlap between the two groups.
To add a new Company Group, simply select the "+" next to Company Group 1 (see image above).
Charts View
BCIQ’s charts are visual representations of the data in BCIQ. While they are nice to look at, they provide even more value. All the charts within BCIQ are dynamic and interactive. You can click on any part of a chart and it will filter all other charts and tables on the page to show only the data pertaining to the highlighted selection.
You can deselect by clicking the highlighted section again, and all the other charts and data will revert back to their original state.
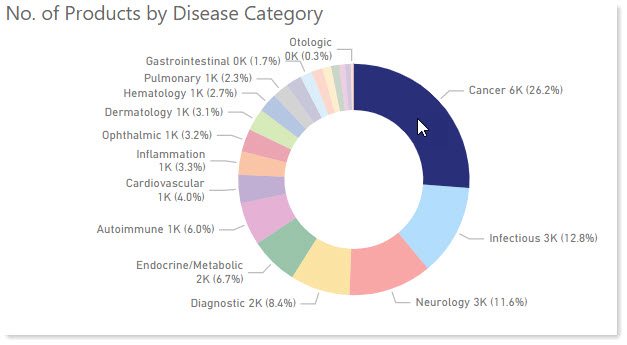
Drill Down: You can Drill Down on each section of the chart to show specific components of that section.
To do this, hover over the chart until small icons appear at the top right corner of the chart and select the single arrow pointing down.
Select the specific portion you want to expand, and the entire chart will change to show all components of that portion. The example below shows the result after selecting Drill Down and then selecting the Cancer section that was seen above.
Now you can see all the standard indications that make up the Cancer section of this chart. You can continue drilling down by selecting one of the new sections.
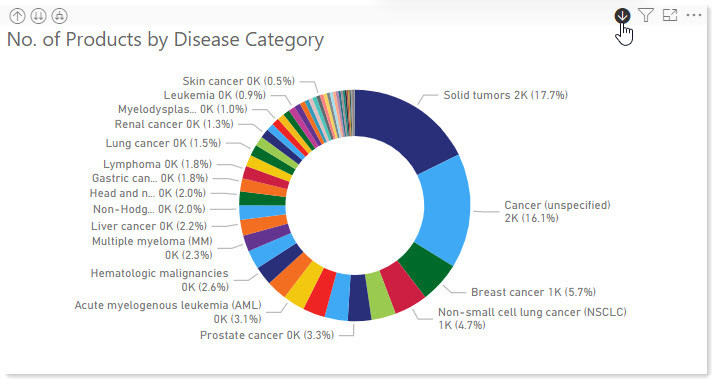
Drill up: To Drill Up, select the single arrow pointing up in the top left corner of the chart
Other Chart Icons: The two separate arrows pointing down make the entire chart drill down to the next level.

The two joined arrows pointing down make the entire chart drill down to the next level as well, but the labels for each section will show the section they drilled down from.

For example, Solid tumors Clinical means products in Clinical stage that represent the Solid tumors section above.
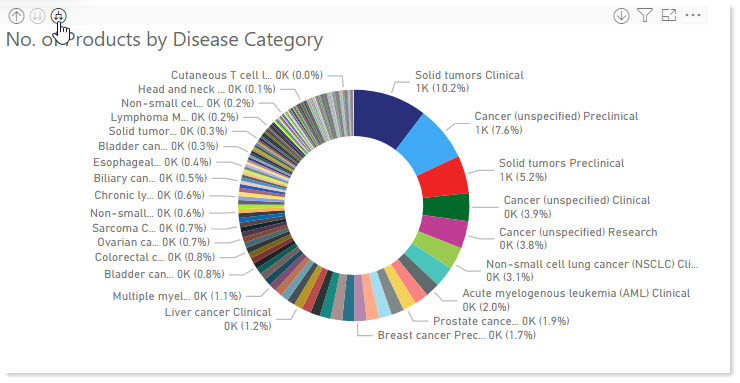
Exporting: All the data within the charts and tables is exportable for further manipulation through Excel (see Exporting Data from BCIQ).
Table Links: All the tables within the Charts view will have links to Company, Target, Product, Deal or Disease profiles next to the corresponding names.
Selecting these links will transfer you to that specific Profile Report to find out all the data and information we have on that company, target, product, deal or disease.
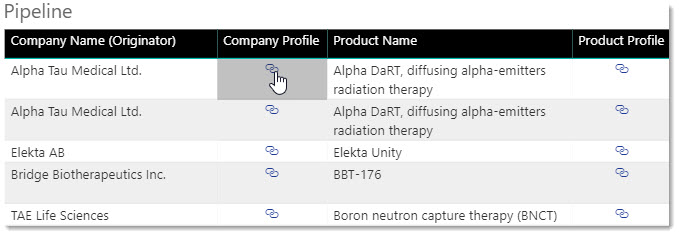
Tables View
BCIQ also has a Tables View you can access by selecting the CHARTS button at the top of the current Module. The button will then change to TABLES, indicating you have changed to Tables View.
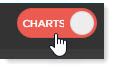
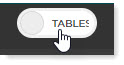
Tables View does not have any charts, only one large table with data to manipulate. You can add filters the same way as described above, and the table will change accordingly.
Tables View is great for further filtering and entering specific keywords that are not present in the filters.
Keyword Filters: To filter the data with keywords, simply select the Filter icon on the right and type in the search field under the column name.

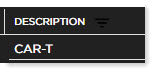
Modifying Columns: Another useful function of Tables View is the ability to add or remove columns to the report. Select the Column Settings icon to the right of the Filter icon.
Select the columns you want to add and deselect the ones you want to remove.
Save Alerts: To the right of the Column Settings icon, you will find the Save Alert icon represented by a bell. This allows you to set an alert for the current report you are working on so that you are alerted via email anytime the report changes.
Export to Excel: You can also export to Excel from tables view by selecting "Export to Excel" button.
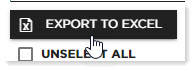
Settings and Help
The top right corner of BCIQ represents the settings portion.
Here, you can access all your saved reports, manage your alerts and use the Help Center.

The Help Center provides useful tutorials, definitions and examples to guide your searches. You can also request a demo, request training or ask a question.
We hope this Quick Guide was able to set you on the right path for your BCIQ journey. Like everything else, the more you use BCIQ, the more comfortable and confident you will be performing high-level searches and building ground-breaking reports!
Is there something you’d like added to the Resource Center? Drop us an email at support@biocentury.com. You can also request a walkthrough of our website and your subscription. Don't have a BCIQ subscription yet? Schedule a trial now!
Thank you for being a BioCentury subscriber. Make sure to check back often for new content!