By downloading and exporting any content or information you agree that as between you and BioCentury that BioCentury is the exclusive owner of the content. You also agree to place this attribution on the content or information as follows: Source: BioCentury Inc. Copyright © 2024 BioCentury Inc. All Rights Reserved.
Customer Resource Center
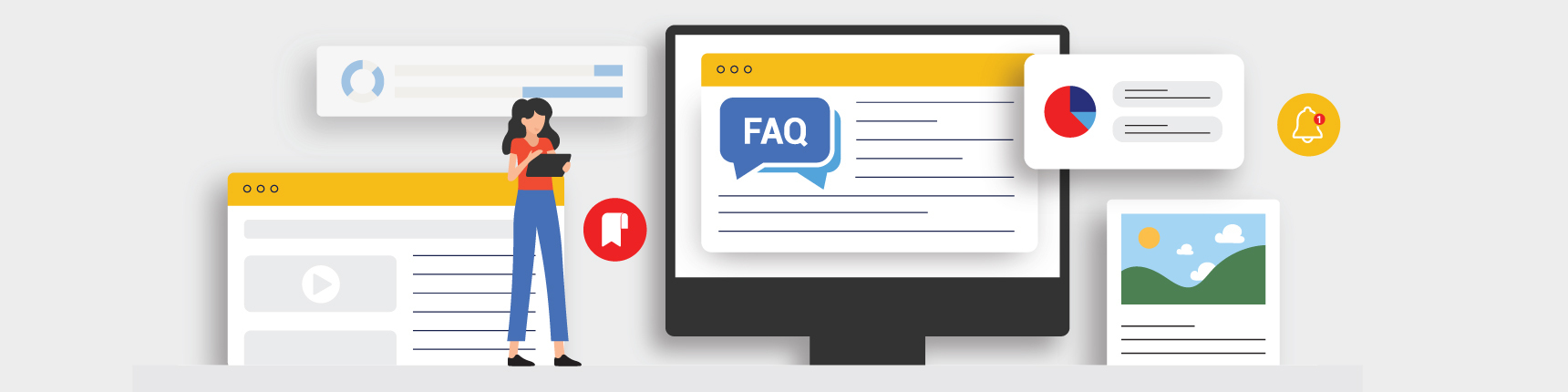
Export Data from BCIQ
A BioCentury Quick Guide
While you can do an incredible amount of data crunching in BCIQ, occasionally you may want to export data for reporting or further analysis. This Quick Guide will show you how and where to export data from the BCIQ database.
Exporting from Charts View
While it is recommended to export from Tables View (see section below), you may also want to export data directly from Charts. To do so, follow the instructions below. It is important to note that the Chart visuals are not exportable, only the underlying data. If you also want the actual charts, we recommend you take a screenshot or use a snippet tool.
- While you are in any of the BCIQ Modules (Companies, Products, Finance, Deals), check to see if Charts View is on at the top right portion of the screen.
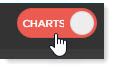
After you have selected the specific filters to build the report you are investigating, hover over any chart or table with your mouse and click the three horizontal dots at the top right of the visual.
Select Export data at the top of the drop-down menu.
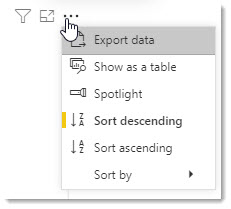
- A pop up will appear asking to export the Summarized data or Underlying data. The Summarized data is the data from the visual itself. The Underlying data is everything that was used to build the visual, which includes many data points that are not shown in the chart.
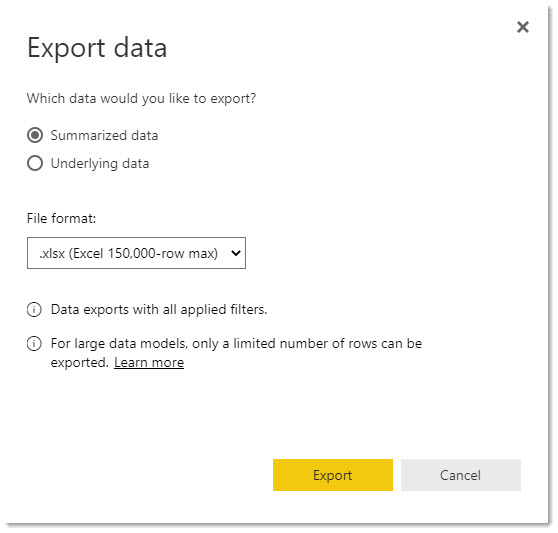
Select Export, and an Excel sheet will download with the data.
Exporting from Tables View
It is recommended to export from Tables view as it gives you the ability to include additional filters and modify columns before the data are exported.
- While you are in any of the BCIQ Modules (Companies, Products, Finance, Deals), click the button that said CHARTS so that it changes to TABLES. You will now see a large table in place of the previous chart view. Tables View allows you to filter the data, add additional columns and export directly to Excel. For more information see the Tables View Quick Guide.
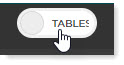
Tables View allows you to filter the data, add additional columns and export directly to Excel. For more information on Tables View, see Getting Started with BCIQ Quick Guide.
Once you have added your specific filters and/or modified your columns, select Export To Excel.
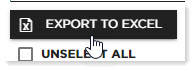
- Open the Excel document that has downloaded, and you’re all set!
Is there something you’d like added to the Resource Center? Drop us an email at support@biocentury.com. You can also request a walkthrough of our website and your subscription. Don't have a BCIQ subscription yet? Schedule a trial now!
Thank you for being a BioCentury subscriber. Make sure to check back often for new content!