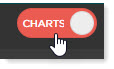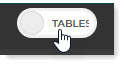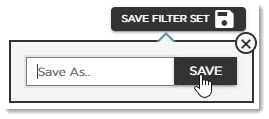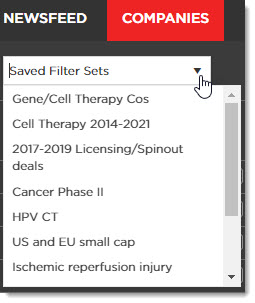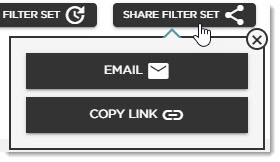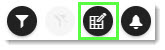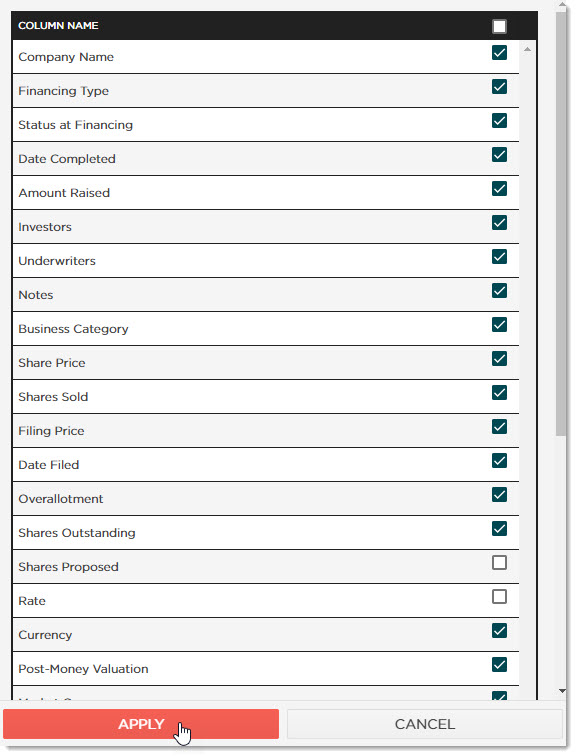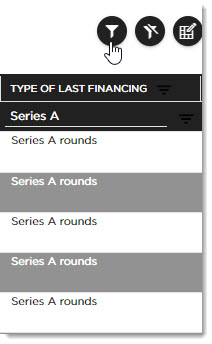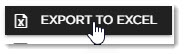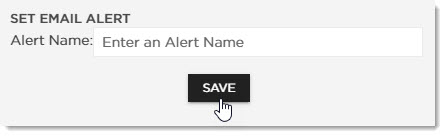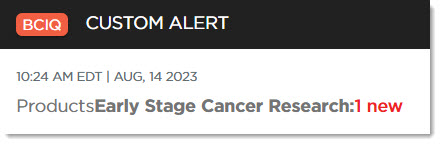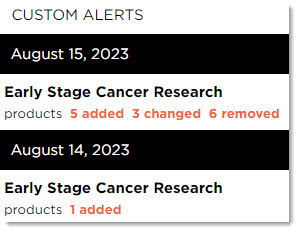By downloading and exporting any content or information you agree that as between you and BioCentury that BioCentury is the exclusive owner of the content. You also agree to place this attribution on the content or information as follows: Source: BioCentury Inc. Copyright © 2024 BioCentury Inc. All Rights Reserved.
Customer Resource Center
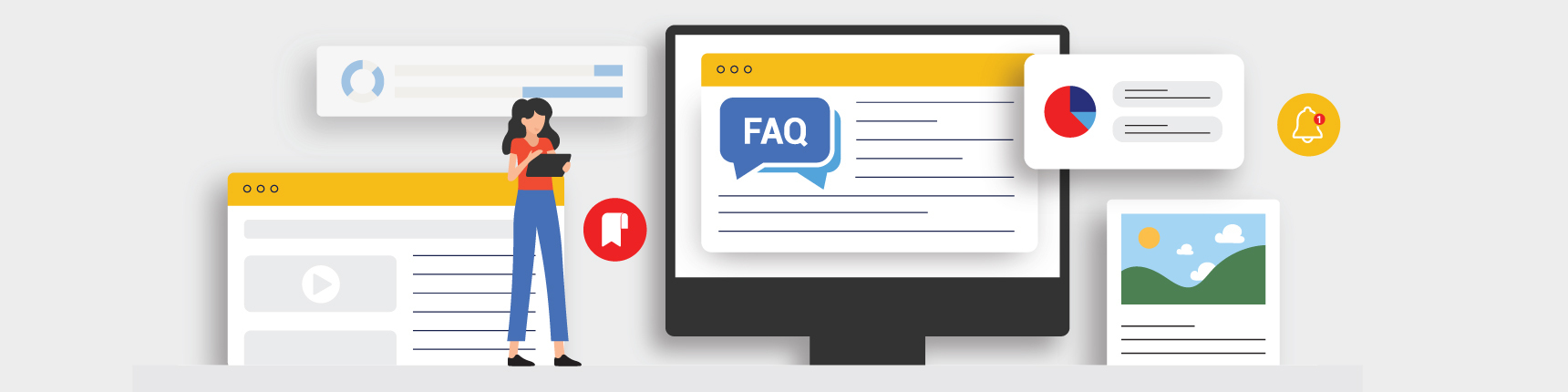
Tables View
A BioCentury Quick Guide
BCIQ’s Table View allows you to customize your table with the columns you need, filter for further analysis, export to Excel, and set up alerts to track updates to customized reports. This Quick Guide will show you how to access Tables View and get the most out of your data.
Accessing Tables View
- While in BCIQ, head to any of the Modules (Companies, Products, Finance or Deals) and click the CHARTS button at the top. The button will immediately switch to TABLES.
Saving and Sharing Filter Sets
There are reports you will want to come back to in the future. Tables View allows you to access these reports quickly and efficiently through the Save Filter Set feature.
Select your desired filters from the left-hand menu as you would normally to create a report.
Click Save Filter Set, enter a name for the filter set and click Save.
- Type the name of the saved filter set at the top left or click the arrow to view all saved filter sets.
- Once you save a report, you can share it with a fellow BCIQ user by clicking Share Filter Set. Select to email the report directly or copy a link to the report to share through your preferred communication pathway.
Customizing the Table
While tables have a default layout with certain columns, Tables View allows you to view all available columns for a table and select the ones you need for your personalized report.
- Click the Column Settings icon located on the top right corner of the table.
- Select the columns you want to view in the table and click Apply. The report will not reset to its default, so you can always come back to the same column settings you selected.
You may also change the order of the columns by dragging the column headers to the preferred position.
The Filter icon allows you to perform a word search within a column for further specificity.
Export To Excel
While you can export from Charts View, it is highly recommended to do so from Tables View for a nicely formatted sheet.
- Once you have all your filters and columns set, click Export to Excel.
Setting Up Alerts
The data in BCIQ is constantly being updated and curated, so reports can change drastically just as the biotech space does. It is highly recommended to set up alerts for these reports so you are up to date with how the market is changing.
- Click the Set Email Alert icon.
- Enter a name for the alert and click Save.
These alerts will be sent to your email, and can also be found in both your BCIQ Newsfeed, as well as your Saved Searches and Alerts in your Workspace as a Custom Alert.
Is there something you’d like added to the Resource Center? Drop us an email at support@biocentury.com. You can also request a walkthrough of our website and your subscription. Don't have a BCIQ subscription yet? Schedule a trial now!
Thank you for being a BioCentury subscriber. Make sure to check back often for new content!