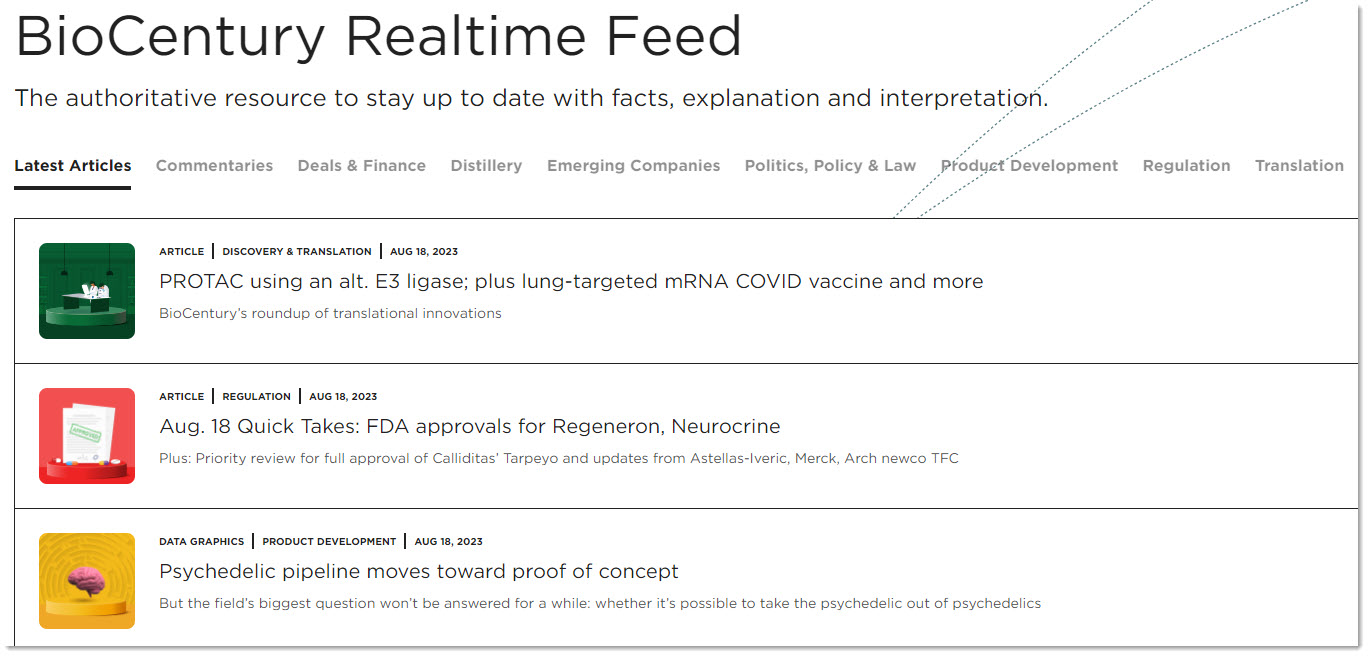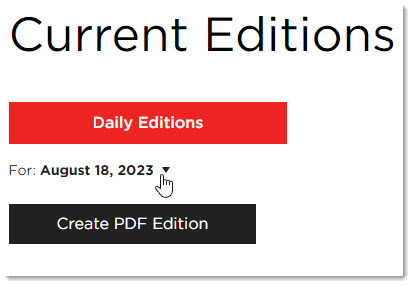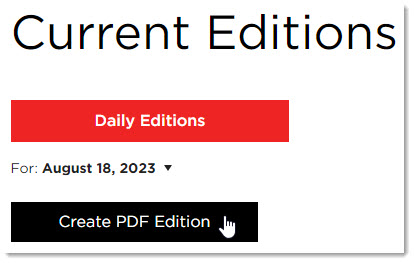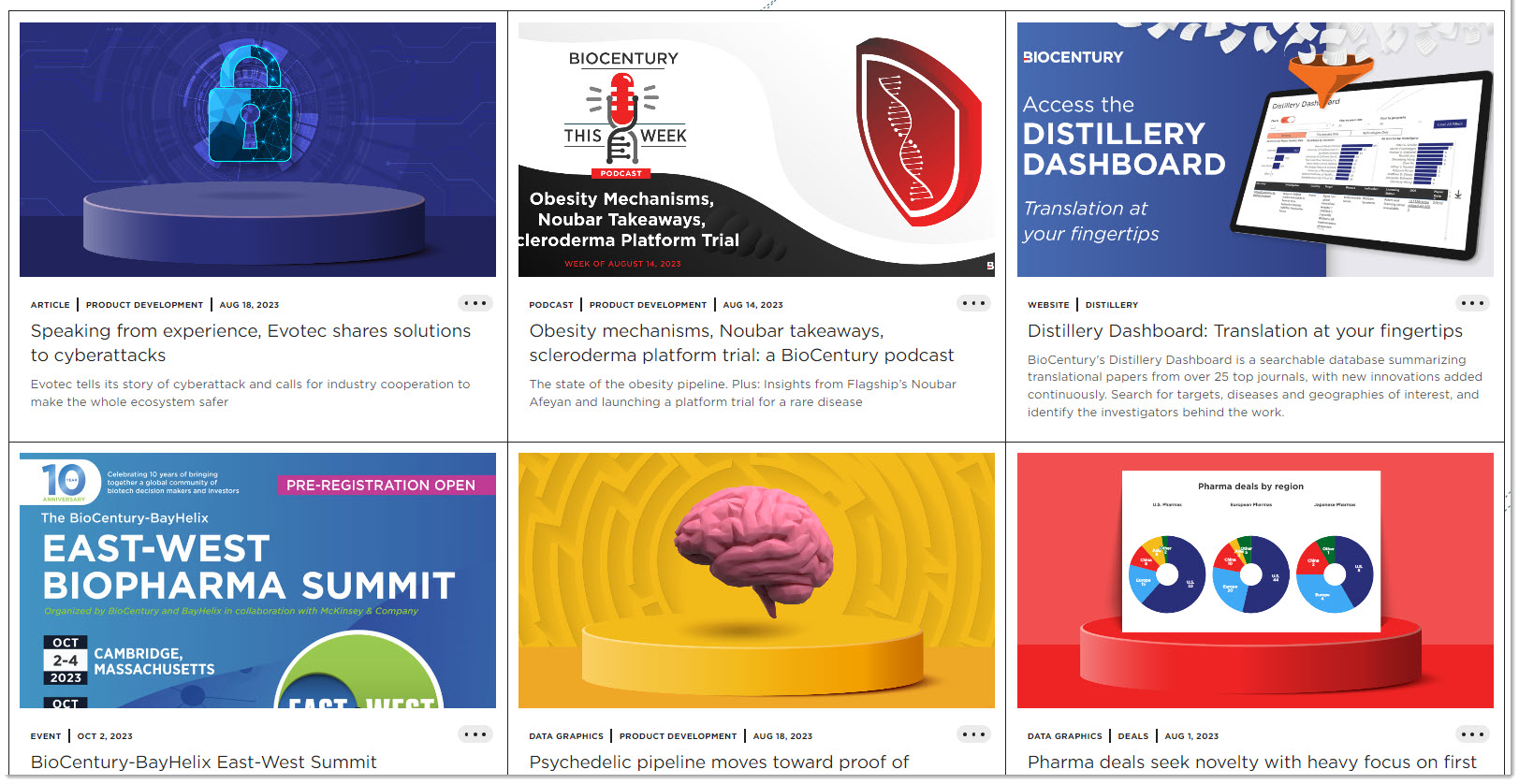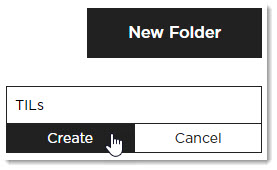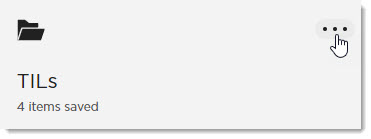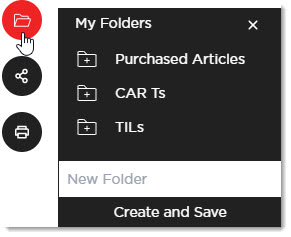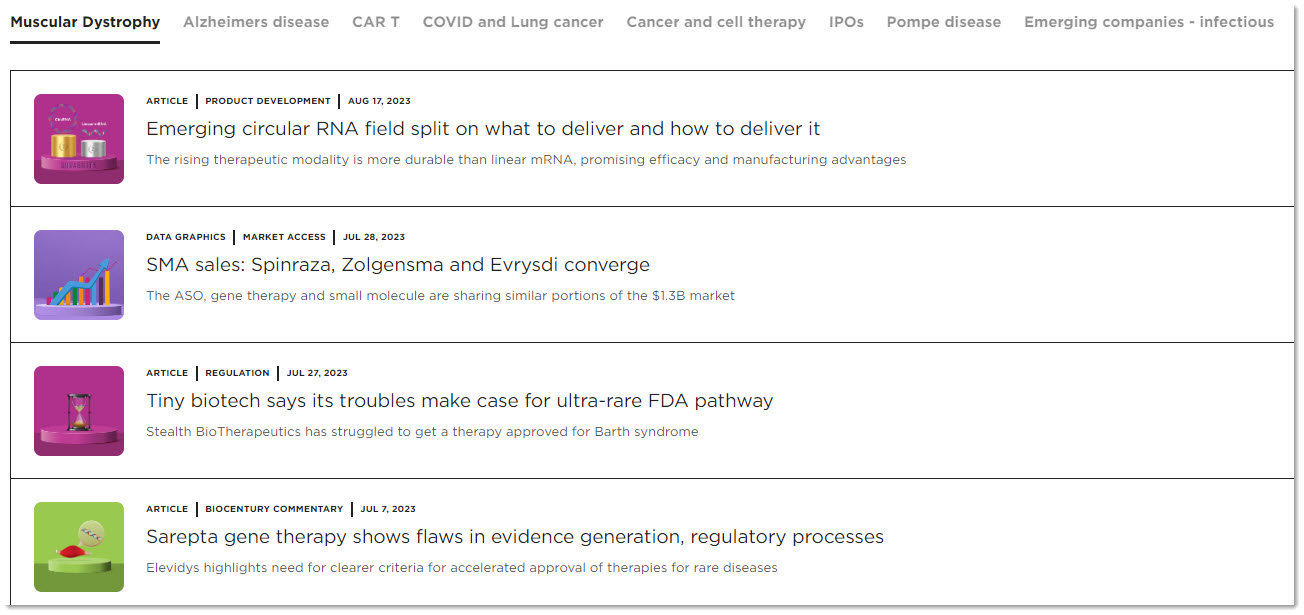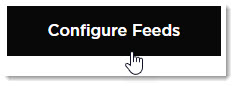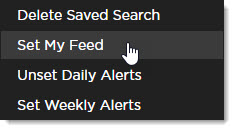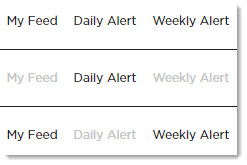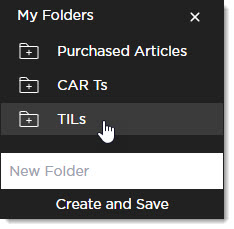Customer Resource Center
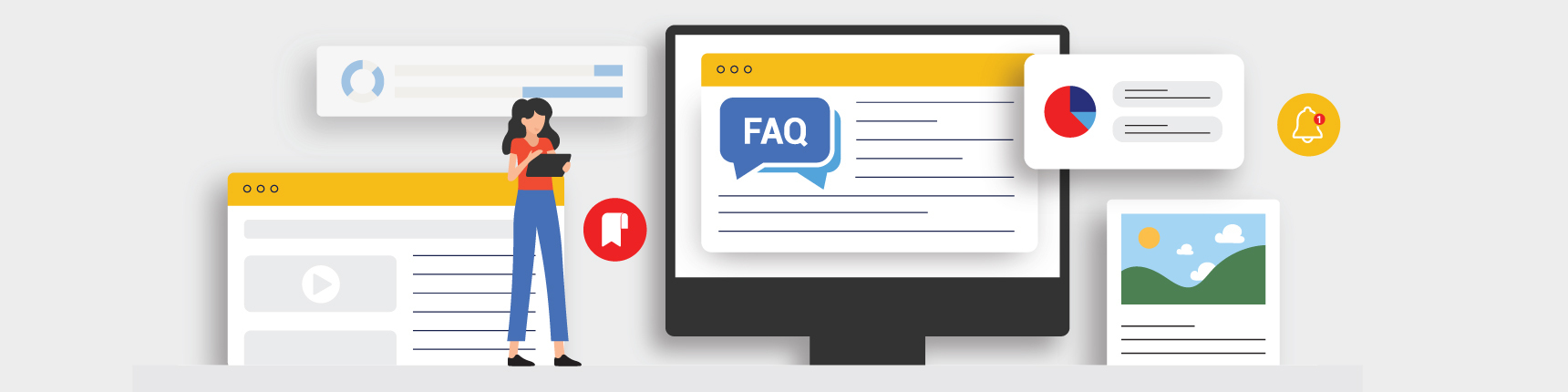
My Workspace
A BioCentury Quick Guide
Customized content specifically catered for you! Access your feed containing articles in line with your interests, create folders to easily save and retrieve articles, and create/manage alerts to stay up to date with what is new in your specific markets.
Table of Contents:
Keep Informed with the Latest Content
Saving to My Folders
Tailoring My Feed
Setting Daily and Weekly Alerts
Keep Informed with the Latest Content
Stay up to date with the newest analysis via Today’s Feed, Daily Edition, Weekly Edition, and our Editor’s Pics.
Today’s Feed gives you access to the BioCentury Realtime Feed where you can find the Latest Articles and browse content from various categories.
Looking to access the Daily and Weekly Edition outside of your inbox?
Easily navigate to current and past editions, right from My Workspace.
Access previous editions by selecting the arrow next to the date.
Download a pdf version of the edition by clicking the pdf button on the left-hand side of the page.
Editors’ Picks. View top articles and events, which are handpicked by our Editorial staff and are updated regularly.
My Folders. Access all your Purchased and Saved Articles, modify your Alerts and create new folders with specific content. For more information, see the Quick Guide: Create and Manage Alerts.
Create and Manage Folders
Click New Folder and enter a name for the folder.
Click Create.
- Click the three horizontal dots on the top right corner of the folder to rename or delete it.
- You may also create a new folder from within an article by clicking the folder icon on the left-hand menu.
My Feeds allows you to personalize the content you would like to see.
Personalizing My Feeds.
- Click "Configure Feeds."
- Click the three horizontal dots on the right side of the saved search to edit alert types, add the search to your feed, or delete the search.
A pop up will appear at the top of the screen indicating the change has been saved. Click "OK."
The highlighted portions indicate if the search has been added to your feed, as well as the active alert types.
- Click the three horizontal dots on the top right corner of an article in your feed to add it to an existing folder or create a new one.
Is there something you’d like added to the Resource Center? Drop us an email at support@biocentury.com. You can also request a walkthrough of our website and your subscription.
Thank you for being a BioCentury subscriber. Make sure to check back often for new content!