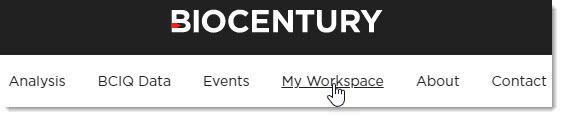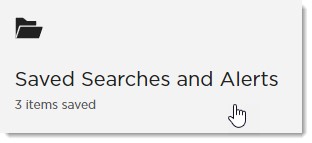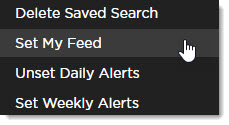Customer Resource Center
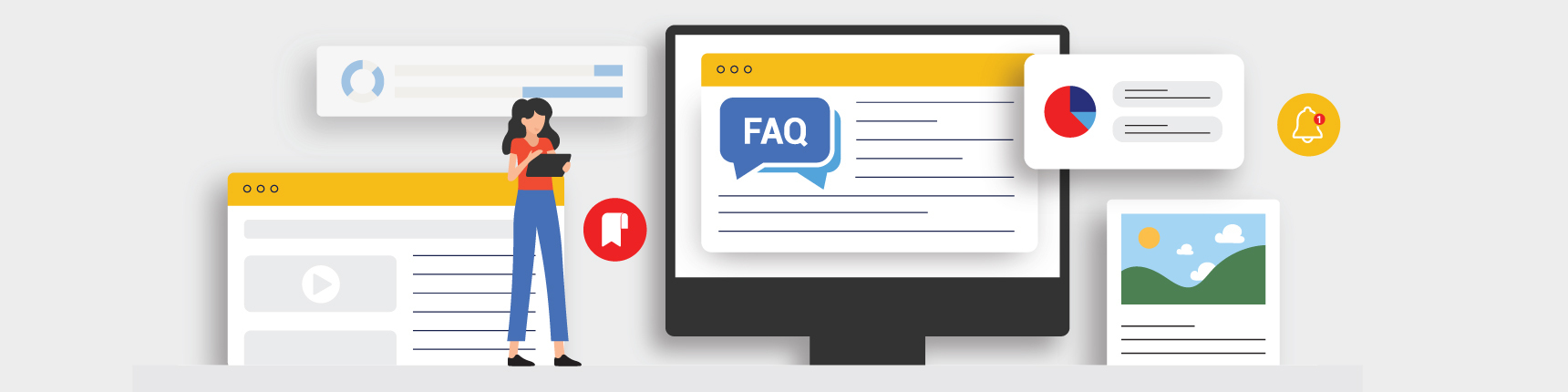
Create and Manage Alerts
A BioCentury Quick Guide
Never miss new intelligence on specific companies, products, targets and topics you want to follow. With alerts that are sent to your email inbox and saved in My Workspace, you can make sure that you have the latest information as soon as it is published.
Tables of Contents:
How to Set up an Alert
View, Modify, or Delete your Saved Alerts
Searching Tips
How to Set up an Alert
Let’s look at an example. Perhaps you’re interested in finding young, innovator companies that have raised their first round of venture capital. Let’s set up an alert for "series A".
- From anywhere on BioCentury.com, enter your desired term – e.g., "Series A" – in the search box in the top left corner. Then, click the magnifying glass icon, or just hit enter on your keyboard.
(Tip: use "double quotes" to search for an exact term, as we did here)
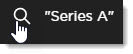
Review the results from your search. If you want to refine further, review the search tips at the bottom of this Quick Guide.
When you are ready to save your alert, click "Save Search to Workspace."
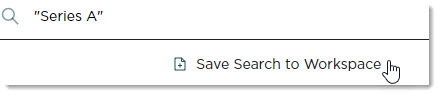
Enter a name for your search. You have the option to select a Daily and/or Weekly alert, as well as add the search to your personal feed in My Workspace.
Click "Save."
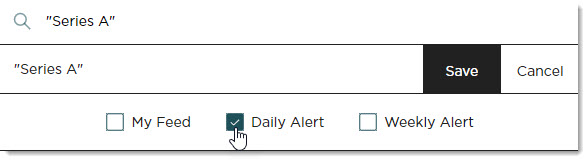
(Note: You will only receive alert emails if there are new alerts available)
View, Modify, or Delete your Saved Alerts
Occasionally you may want to modify or delete an alert. Follow the steps below to make changes or to delete one of your saved alerts.
Click "My Workspace" from the top menu.
Scroll down to My Folders and click the "Saved Searches and Alerts" folder.
Click the three horizontal dots on the right side of the saved search to edit alert frequency, add the search to your feed or delete the search.
A pop up will appear in the middle of your screen confirming the action. Click the large "X" to finish.
The highlighted portions indicate your active selections.
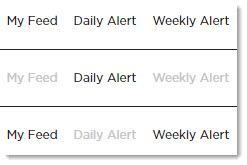
Searching Tips
Checking the "Search article headlines only" box will search only the titles of articles, not the full text.
You can use (AND, OR, NOT) to narrow or broaden your search. Make sure to use ALL CAPS when using these during searching.
Want more tips? Just click the "Search Tips" option next to "Save Search to Workspace."
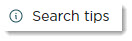
Is there something you’d like added to the Resource Center? Drop us an email at support@biocentury.com. You can also request a walkthrough of our website and your subscription.
Thank you for being a BioCentury subscriber. Make sure to check back often for new content!