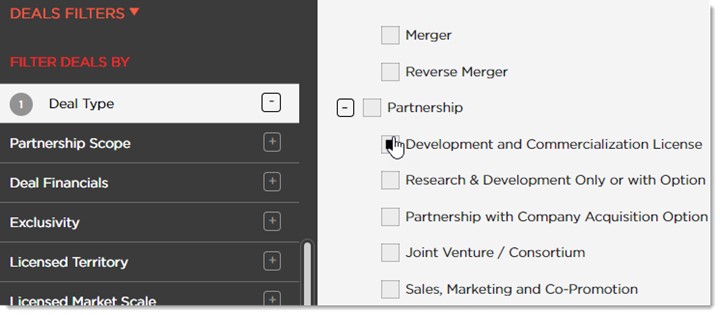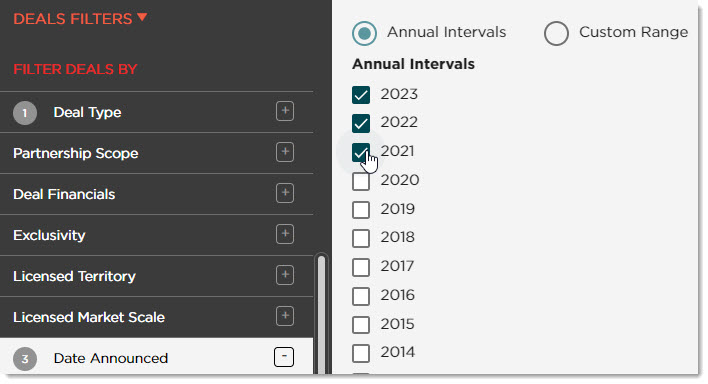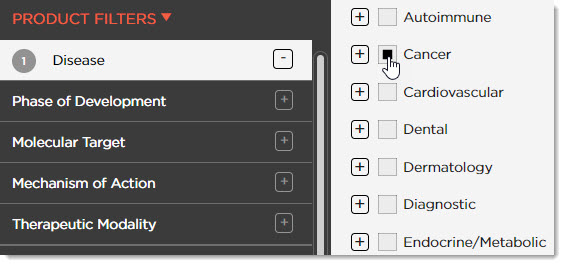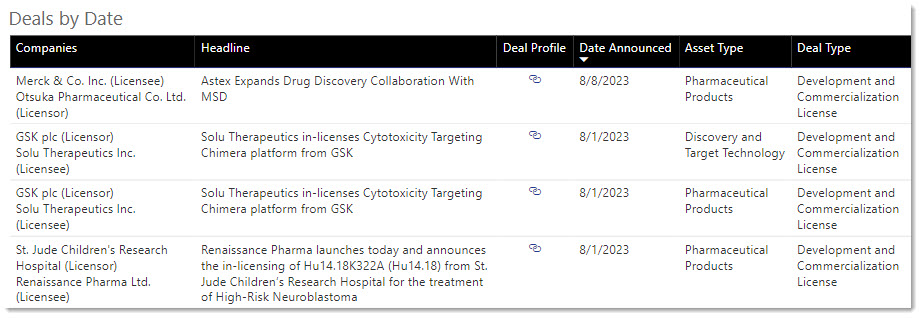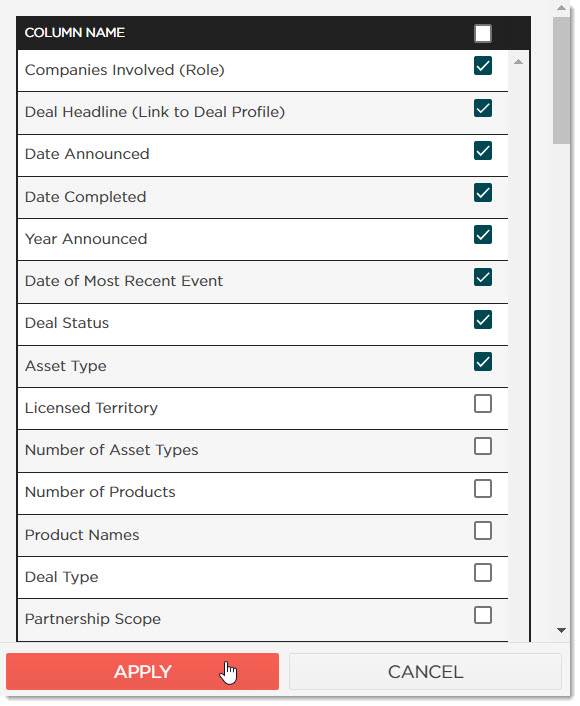By downloading and exporting any content or information you agree that as between you and BioCentury that BioCentury is the exclusive owner of the content. You also agree to place this attribution on the content or information as follows: Source: BioCentury Inc. Copyright © 2024 BioCentury Inc. All Rights Reserved.
Customer Resource Center
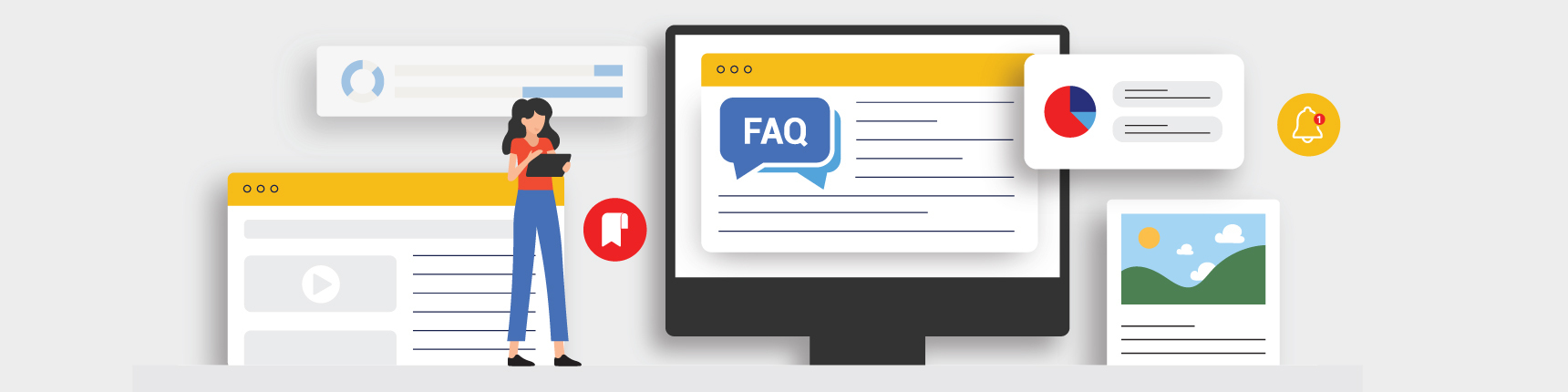
Using BCIQ to Assess Deal Comps
A BioCentury Use Case Quick Guide
Use BCIQ to assess deal comps through a variety of data sets including therapeutic areas, deal types and financial terms. An extended set of filters allows you to develop comprehensive reports to analyze and compare deals, helping you get a competitive edge for your future deal terms. Below is an example of a simple use case that will utilize these filters for a deal comps report.
Scenario:
Brian Day is the head of Business Development at an early-stage company that specializes in cancer therapeutics. He wants to view and create potential deal comps.
Use Case:
Evaluating Cancer Development and Commercialization deals from 2021 to 2023.
Navigate to Deals Module
Click BCIQ Data from the navigation bar.
Login (if not already).
Click on Deals (top bar).
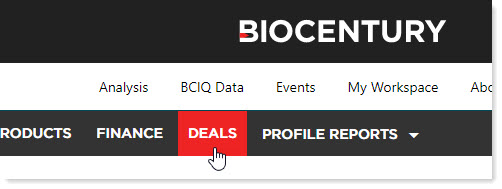
Select Filters
Ensure you have no active filters or click Clear Filters.
Confirm you are in the Deals module and find the Deal Type filter on the left-hand scroll menu under the top-level red Deals Filters.
Select Development and Commercialization License.
Find and open the Date Announced filter.
Select Annual Intervals and select 2021, 2022 and 2023.
Select the top-level red Product Filters on the left to expand it.
Open the Disease filter and select the Cancer disease category.
Note: If you want a specific type of Cancer, you can click the + icon next to the box to view all the Cancer Standard Indications and select the one(s) you are interested in or use the search bar at the top of the Disease filters.
- Click "X" or outside of the filter menu to complete the selection. Your Active Filters should now be Development and Commercialization License, 2023, 2022, 2021 and Cancer.
Your current layout, Charts View, will show you Total Deal Value for all the deals with disclosed financials, Average Deal Value, and Top Dealmakers in this space.
The table at the bottom of the module provides all the information for each deal including companies involved, deal headline, deal profile, total deal value, etc.
Note: Data shown were pulled from BCIQ on Aug. 17, 2023.
Access Tables View and Export to Excel
- To export the table to an Excel sheet, hover over the table and click the three horizontal dots at the top right corner of the table.
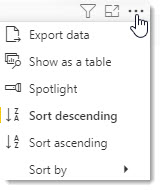
- Click Export data, then Export.
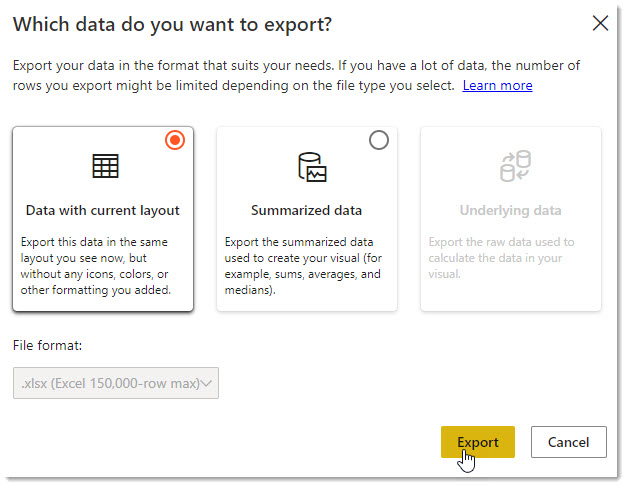
- If you would like to customize the table further, you can switch to Tables view by clicking Charts at the top of the page, which will then display Tables.
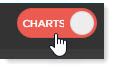
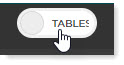
- Click the Column Settings icon located at the top right corner of the table.
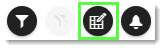
- Select the columns you want and deselect the ones you want to remove. Click Apply.
Note: Each module will have its own set of columns and data that you can select to view and export.
Optionally, rearrange the order of the columns by dragging them into your desired order.
Once you are done customizing the table, select Export to Excel. The report will automatically download.
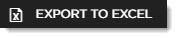
Save Filter Sets and Alerts
Another advantage of Tables View is that you can save the filter set to be able to return to the report easily.
- Click 'Save Filter Set' and enter a name for the report. Click Save.
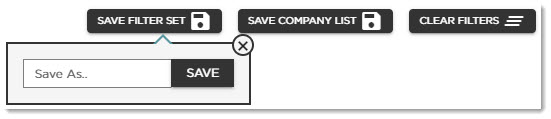
Note: You can find all your saved filter sets under Saved Filter Sets at the top of the menu on the left.
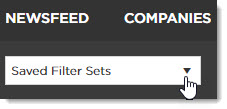
Lastly, you can also set up an email alert for the report so that you are notified anytime the report changes (i.e. a new deal is added in this space).
- Click the Set Email Alert icon to the right of the Column Settings icon and enter a name for it. Click Save.

Note: The alert will also show up in your newsfeed as a Custom BCIQ Alert. You can access your newsfeed anytime by clicking ‘BCIQ Data’ from the navigation bar at the top.
This was a quick walkthrough of how to create a BCIQ report for cancer licensing deals from 2021 to 2023. You can always add more filters to narrow down the search as specific as you need it to be.
Is there something you’d like added to the Resource Center? Drop us an email at support@biocentury.com. You can also request a walkthrough of our website and and your subscription. Don't have a BCIQ subscription yet? Schedule a trial now!
Thank you for being a BioCentury subscriber. Make sure to check back often for new content!